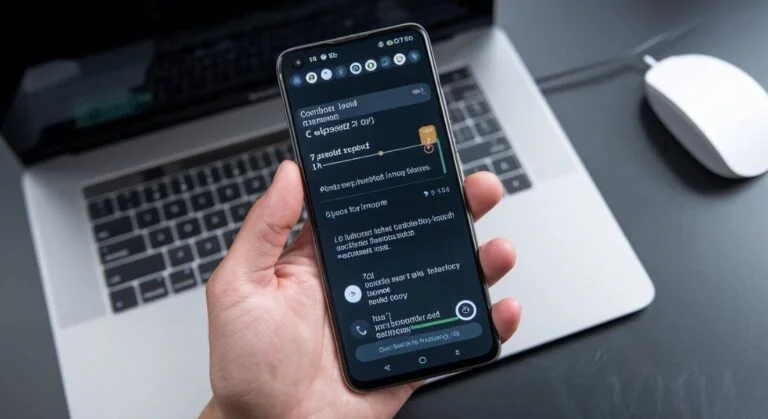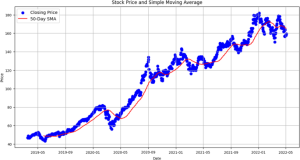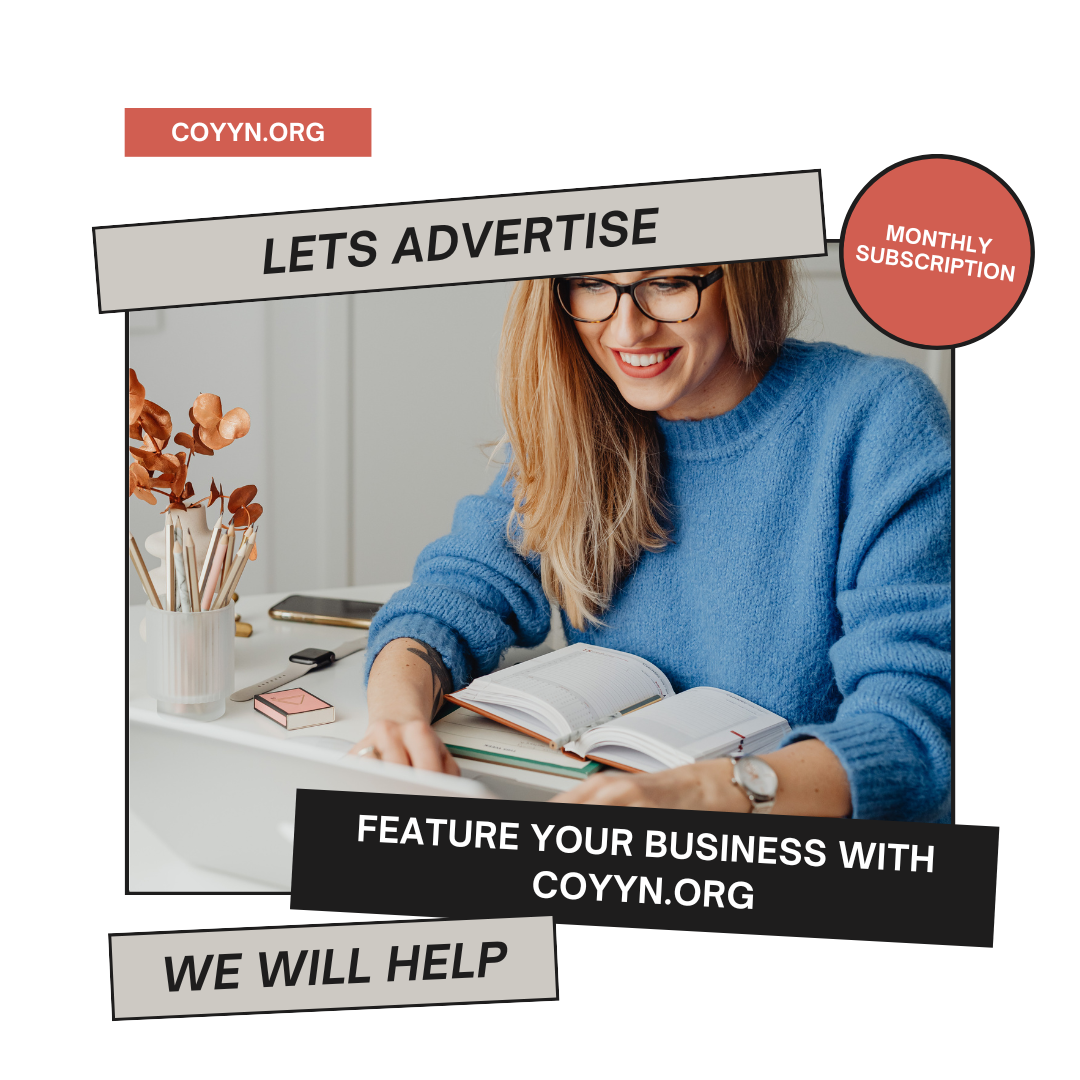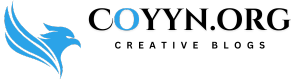Updating a Sonim device through ADB (Android Debug Bridge) and Fastboot is a straightforward way to install new firmware, especially when traditional update methods are unavailable. This article walks you through each part of the process, ensuring your device receives the latest updates securely.
What is ADB and Fastboot for Sonim Updates?

Both ADB and Fastboot are tools for managing and troubleshooting Android devices, with applications ranging from firmware updates to file management and debugging.
- ADB (Android Debug Bridge): Used when the device is powered on. ADB facilitates data transfer between a computer and an Android device, enabling various functions, such as installing applications or accessing device logs.
- Fastboot: A tool used in bootloader mode, which allows for updating firmware images on the device, making it especially useful for updating, flashing, or recovering a Sonim device.
Requirements for Sonim Update via ADB and Fastboot

To prepare for the update, ensure you have the following items ready:
| Requirement | Description |
|---|---|
| Computer | A Windows, Mac, or Linux computer with ADB and Fastboot installed. |
| USB Cable | A compatible USB cable to connect your Sonim device to the computer. |
| USB Drivers for Sonim | Install Sonim-specific drivers to ensure proper connectivity with the computer. |
| Firmware File | The firmware file for the specific model of your Sonim device. |
| Battery Level | Ensure the device has at least a 50% charge to avoid interruptions. |
Step 1: Installing ADB and Fastboot on Your Computer
For the Sonim update via ADB and Fastboot, first install ADB and Fastboot tools on your computer.
- Download ADB and Fastboot from the official Android Developers’ website.
- Extract the contents into a folder on your computer for easy access.
- Add ADB to System Path (Windows): Go to System Properties > Environment Variables and add the path of the ADB folder to your system path. This step allows you to run ADB commands from any folder on your computer.
Step 2: Enable Developer Options and USB Debugging
Your Sonim device must have USB Debugging enabled for ADB and Fastboot operations.
- Open Settings on the device, navigate to About Phone, and tap Build Number several times until Developer Mode is activated.
- In Developer Options, enable USB Debugging to allow communication between your computer and device.
Step 3: Connect Your Sonim Device to Your Computer
After enabling USB Debugging, connect your Sonim device to the computer.
- Plug your device into the computer using a USB cable.
- Open the command prompt or terminal, and enter:
bash
adb devices
If your device’s serial number appears, it’s successfully connected.
Step 4: Enter Fastboot Mode on Your Sonim Device
To perform a Sonim update via ADB and Fastboot, your device needs to be in Fastboot mode.
- Turn off the Sonim device completely.
- Press and hold the Volume Down and Power buttons simultaneously until you see the Fastboot screen.
- Verify the Fastboot connection by typing the command:
bash
fastboot devices
The device’s serial number should appear, confirming the connection.
Step 5: Flash the Firmware Files Using Fastboot Commands
With the device in Fastboot mode, it’s time to flash the firmware.
- Place the firmware files in the same directory as the ADB and Fastboot tools.
- In the command prompt or terminal, use the following command format to flash each firmware part:
bash
fastboot flash [partition] [filename.img]
Replace
[partition]with the section of the firmware being flashed (e.g., system, recovery, or boot), and[filename.img]with the actual filename.
Example Commands:
fastboot flash boot boot.img
fastboot flash system system.img
fastboot flash recovery recovery.img
- Wait until each file is successfully flashed.
Step 6: Reboot the Device
Once flashing is complete, reboot the device by entering:
fastboot reboot
The device will restart with the updated firmware, which may take a few extra minutes to boot up fully.
Troubleshooting Common Issues
If you face issues during the Sonim update via ADB and Fastboot, here are some solutions:
- Device Not Detected: Ensure USB Debugging is enabled and confirm that you’ve installed the correct drivers.
- Flashing Error Messages: Recheck the compatibility of the firmware file with your Sonim model.
- Bricked Device: If the device fails to start, a factory reset or professional assistance may be necessary.
Quick Reference Table for Sonim Update via ADB and Fastboot
| Step | Description | Command (if applicable) |
|---|---|---|
| Install ADB & Fastboot | Download and extract ADB & Fastboot tools; add to system path (Windows). | N/A |
| Enable USB Debugging | Activate Developer Options and enable USB Debugging in settings. | N/A |
| Connect Device | Connect Sonim to the computer and verify connection. | adb devices |
| Enter Fastboot Mode | Power off, press Volume Down + Power to enter Fastboot. | fastboot devices |
| Flash Firmware | Use Fastboot to flash each firmware component (e.g., boot, system). | fastboot flash [partition] [filename.img] |
| Reboot | Restart the device to complete the update. | fastboot reboot |
Precautions and Tips for Sonim Updates via ADB and Fastboot
- Back Up Data: Always back up your device data before flashing firmware.
- Ensure Compatibility: Use firmware designed specifically for your Sonim model.
- Avoid Interruptions: Don’t unplug or move the device during flashing to avoid bricking.
Conclusion
Updating your Sonim device through ADB and Fastboot is a practical solution for users who prefer direct firmware updates or when standard updates are unavailable. By following these steps, you can securely update your Sonim device and enhance its performance. Remember to follow each step carefully, check device compatibility, and keep your data backed up to ensure a smooth and successful update.
Related Articles: Yexex.github: An In-Depth Guide
FAQs
Q1: Can any Sonim device be updated via ADB and Fastboot?
Yes, most Sonim devices support ADB and Fastboot, though some specific models may have different requirements.
Q2: What happens if the update process is interrupted?
Interruptions can cause a failed update, potentially bricking the device. Ensure stable connectivity and avoid interruptions during flashing.
Q3: How can I confirm that my device is updated?
Once rebooted, go to Settings > About Phone and verify the firmware version.